Trong quá trình khách hàng sử dụng các dịch vụ như chữ ký số, bảo hiểm viettel , Hóa đơn điện tử Viettel luôn cần hỗ trợ online 1 số lỗi gì đó, để thuận tiện cho việc hỗ trợ khách hàng sử dụng dịch vụ viettel, Viettel Đà Nẵng hướng dẩn cách cài teamviewer, ultraview kết nối máy tính từ xa như sau :
-
Hướng dẫn cài đặt phần mềm Teamviewer
Phần mềm Teamviewer là phần mềm miễn phí giúp cực kỳ hữu ích, phần mềm giúp bạn điều khiển máy tính người khác, hoặc người khác điều khiển máy tính bạn, qua đó các bạn có thể sữa lỗi phần mềm, chat, hướng dẫn máy tính, hỗ trợ …. với nhau
- Tải và cài đặt Teamviewer : các bạn có thể tải Teamviewer Tại Đây hoặc phiên bản mới nhất tại http://www.teamviewer.com/vi/download/windows.aspx
Phần cài đặt Teamviewer các bạn cần chú ý, nếu cài không cẩn thận thì sẽ có lỗi dùng teamviewer được 60 giây thì bị mất kết nối do chọn gói dùng miễn phí không phù hợp. Có 2 cách dùng Teamviewer là chạy nhưng không cần cài đặt lên máy tính và cài đặt lên máy tính.
- Ưu điểm: mỗi lần dùng nhanh, tiện lợi. Phù hợp với người dùng có máy tính trung bình trở lên (mình cài trực tiếp )
- Nhược điểm: phải cài vào máy nên cũng có tác động phần nào tới tốc độ máy tính, nhưng đối với máy tính có cấu hình trung bình trở lên thì tác động này không đáng kể.

Bước 1: Cửa sổ cài đặt Teamviewer hiện ra, các bạn tích chọn như hình dưới, Sau đó nhấp chuột vào Accept – Finish. Bạn cũng có thể tích vào Show advanced settings để tinh chỉnh cài đặt xâu hơn.

Bước 2: Sau khi chọn xong chương trình sẽ tự động cài đặt vào máy
Ở đây, Mục Browse dẫn đến nơi lưu file file cài đặt của phần mềm. Bạn có thể để mặc định không cần thay đổi.
– Tích vào tùy chọn Use TeamViewer Remote Print nếu muốn sử dụng chức năng TeamViewer Remote Print
– Tích vào Use TeamViewer VPN nếu bạn muốn sử dụng chức năng VPN
– Tích vào Use TeamViewer Meeting Add-for Outlook nếu bạn muốn sử dụng tiện ích cho Outlook.
Chọn xong nhấn Finish để chương trình thực hiện nhiệm vụ tiếp theo.

Quá trình cài đặt phần mềm diễn ra
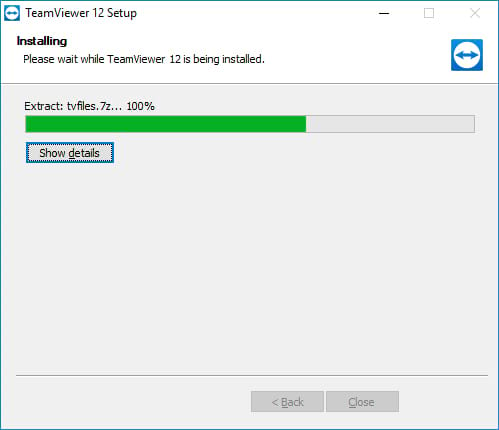
Sau đó phần mềm sẽ tự động được cài đặt và có 1 Shortcut ngoài màn hình, bây giờ bạn có thể mở Teamviewer giống với khi mở các phần mềm khác

Như vậy là bạn đã cài đặt thành công.
- Hướng dẫn cài đặt phần mềm Ultra viewer
Bước 1 – Download bộ cài ultra viewer
Các bạn dowload bộ cài Tại Đây hoặc tại trang chủ của ultra viewer http://ultraviewer.net/vi/download.html
Các bạn nhấn dowload như hình

Quá trình download sẽ diễn ra trong vài giây nếu tốc độ mạng không quá chậm.
Bước 2 – Cài đặt ultra view
Khi đã down xong các bạn mở file vừa download ngay phía góc trái bên dưới trình duyệt hoặc trong thư mục download bạn chọn.

Tiếp theo các bạn nhấn “Run”
Nếu các bạn để máy tự cài mặc định thì nhấn “Next”. Còn nếu bạn muốn cài ultra vào thư mục theo ý của bạn thì nhấn “Browse” rồi chọn thư mục bạn muốn.

Tiếp theo các bạn nhấn “next”

Tiếp theo các bạn nhấn “next”

Tiếp theo các bạn nhấn “next”

Và bây giờ là chờ trong vài giây để phần mềm cài vào máy

Khi phần mềm cài xong các bạn nhấn “Finish” để kết thúc quá trình cài đặt

Bây giờ chúng ta đã có thể sử dụng ultra view rồi nhé
Các bạn mở ultra view qua icon trên desktop

.
QUÝ KHÁCH CÓ NHU CẦU ĐĂNG KÝ DỊCH VỤ VIETTEL VUI LÒNG LIÊN HỆ :
Mr ANH TUẤN – Viettel Đà nẵng
Địa chỉ: 52 Duy Tân, Quận Hải Châu, Thành Phố Đà Nẵng
Điện thoại: 0984 194 999 – 0937 176 999
Email: Tuanva194999@gmail.com
Website: https://vietteldanang.com.vn/

 Viettel Đà Nẵng Internet Cáp Quang Và Truyền Hình Số Viettel
Viettel Đà Nẵng Internet Cáp Quang Và Truyền Hình Số Viettel






